Halo Foger
Pada postingan kali ini saya akan memberikan tutorial Cara Membuat Flat Lanscape dengan photoshop.
Photoshop yang saya gunakan adalah Photoshop Cs6
Belakangan ini Flat Design mulai popular di gunakan sebagai sampul web, youtube, logo, wallpaper, Flat design juga sering kita temukan di beberapa game smartphone.
Tapi pada artikel ini saya akan tunjukan bagaimana cara membuat Flat Lanscape yang nantinya akan di gunakan untuk membuat Dual Impact.
Untuk membuat Flat Lanscape ini sangatlah mudah, tidak terlalu banyak tool dan filter yang di gunakan, kamu hanya perlu menggunakan, Lasso Tool untuk membuat garis - garisnya, dan menggunakan Brush Tool untuk membuat bagian pohonnya, selebihnya hanya bermain pada layer saja.
Saya sudah menyediakan Brushnya dan saya juga menyediakan contoh warnanya jika kamu ingin membuat dengan warna yang berbeda, silahkan download di bawah ini :
Cara Membuat Flat Lanscape Dengan Photoshop
Pertama silahkan kamu buat dokumen baru pada photoshop, klik File > New atu bisa dengan menekan Ctrl + N, ganti nama dokumennya menjadi Flat Lanscape dan gunakan Pixel untuk ukurannya, atur Width 3000 dan Hight 2000, lihat pada gambar di bawah ini.
Selanjunya kamu klik Ajustment Layer, lalu pilih Solid Color, atur warnanya dengan code berikut #9cd3f9, color ini di gunakan sebagai background, lihat pada gambar di bawah.
Buatlah Group dan letakan pada layer paling atas, ubah nama groupnya menjadi Hill, group ini di gunakan untuk mengelompokan layer saat membuat Flat Lancape agar layer tidak berantakan, lihat pada gambar di bawah ini.
Klik pada layer group Hill, klik Lasso Tool dan mulailah membuat garis seperti pada gambar di bawah ini, buatlah garis secara sembarang tidak harus lurus, garis ini nantinya akan di buat menjadi bukit.
Jika garis selectionnya sudah di buat, sekarang kamu klik Ajustment Layer > Solid Color dan gunakan kode warna berikut #0a1728, lihat pada gambar di bawah ini.
Klik layer Group Hill lagi dan buatlah garis selection kedua, buatlah garis dengan bentuk yang berbeda tapi dengan jarak yang tidak terlalu jauh dengan gambar selection yang sebelumnya, dan masih menggunakan Lasso Tool, setelah kamu buat garis selectionnya, selanjutnya kamu klik Ajustment Layer > Solid Color, gunakan code berikut #0e4878, lihat pada gambar di bawah ini.
Jika gambar kedua sudah di buat, sekarang kamu tarik layer Color Fill 2 ke bawah layer Color Fill 1, maka gambar yang tadi di buat akan berubah posisinya menjadi di balik gambar pertama, lihat pada gambar di bawah ini.
Buatlah gambar seterusnya hingga menjadi lima bagian gambar, setiap gambar yang di buat letakan layernya di bagian paling bawah tapi masih berada dalam layer group, hingga nama layer menjadi urut, dari layer paling atas adalah Color Fill 1 dan yang paling bawah adalah Color Fill 2, berikut adalah code untuk layer selanjutnya, Color Fill 3 #02559b, Color Fill 4 #1a72ba, Color Fill 5 #3a95e4, lihat pada gambar di bawah ini.
Setelah gambar bukitnya jadi, silahkan kamu buat layer baru, masing - masing di tas layer Color Fill, layer ini yang nantinya menjadi media brush yang sudah di download di atas, lihat pada gambar di bawah ini.
Sekarang kamu masukan brush yang sudah di download, caranya klik Brush Tool > Menu Brush > Brush Seting > Load Brushes > Pilih Filnya > Load, brush yang baru di masukan akan muncul di menubrush paling bawah, lihat pada gambar di bawah ini.
Aplikasikan brush pada layer 5 terlebih dahulu, tapi sebelum menggunakan brushnya kamu ambil dulu sample warna pada layer color fill 1, caranya klik Box color lalu kamu klik gambar pada layer color fill 1 untuk mengambil sample warnanya, lihat pada gambar di bawah ini.
Jika sample warnanya sudah di ambil, sekarang kamu klik Brush Tool, gunakan brush nomor 618 dan atur sizenya menjadi 618px, sekarang kamu mulailah mengaplikasikan brushnya dengan mengklik satu persatu dan mengikuti kontur gambar yang di buat, lihat pada gambar di bawah ini.
Jika sudah membuat gambar pada layer 5, sekarang kamu nonaktifkan layer 5 nya, lalu klik layer 4, lakukan hal yang sama seperti pada layer lima, kamu ambil dulu sample warna pada layer color fill 2 utuk membuat gambar pada layer 4, lihat pada gambar di bawah ini.
Kalau sudah mengambil sample warnanya, gunakan brush yang sama namun kamu perkecil ukurannya menjadi 500px, mulailah mengaplikasikan brush pada layer 4 dengan mengikuti kontur pada gambar yang telah di buat, lihat pada gambar di bawah ini.
Lakukan hal ini terus sampai semua layer yang kita buat terisi oleh gambar dengan warna yang sudah kita ambil dari layer color fill, setelah kita membuat gambar pada layer jangan lupa untuk menonaktifkannya untuk membuat gambar pada layer berikutnya, agar gambar yang kita buat tidak berantakan, kalau gambar sudah di buat semua aktifkan kembali layer - layer yang di nonaktifkan tadi, untuk ukuran bruhnya gunakan ukuran berikut, layer 3 > 400px, layer 2 > 300px, layer 1 > 250px, maka hasilnya akan seperti ini, lihat pada gambar di bawah ini.
Sekarang kamu tutup layer group, dan buatlah layer baru di bawah layer group dan beri nama layernya Mountain, layer ini nantinya akan kita buat gambar sebagai gunungnya, lihat pada gambar di bawah ini.
Gunakan Lasso Tool untuk menggambar gunungnya, buatlah dua atau tiga gunung, untuk contoh tutorial saya gunakan dua gunung dengan ukuran yang berbeda, lihat pada gambar di bawah ini.
Jika gambar selection gunung sudah di buat, untuk memberikan warnanya silahkan kamu klik Ajustment Layer > Solid Color, gunakan code warna berikut #56aef8, lihat pada gambar di bawah ini.
Setelah kita membuat gambar gunung, selanjutnya kita buat gambar lighting pada gunungnya, caranya buatlah layer baru terlebih dahulu di atas layer maountain, klik Creat a New Layer > Klik Kanan Pada Layernya > Pilih Creat Clipping Mask, kenapa menggunakan cliping mask, agar gambar yang kita buat hanya muncul pada layer yang terkait pada layer utama, lihat pada gambar di bawah ini.
Gunakan Lasso Tool untuk membuat gambarnya dan pilih Mode Double untuk pengaturannya, agar kita bisa membuat garis selection dua sekaligus meski dengan garis yang terputus, buatlah gambar di sebelah kanan gunung atau kiri gunung, lihat pada gambar di bawah ini.
Jika selection gambar sudah di buat, gunakan solid color untuk memberikan warnanya, klik Ajustment Layer > Solid Color, gunakan kode warna berikut #7cbefb, lihat pada gambar di bawah ini.
Sekarang kamu buat awannya, caranya buatlah layer baru di atas layer background dan di bawah layer mountaint beri nama layernya Cloud, gambarlah awan menggunakan Lasso Tool, buat lah dua awan di area masing masing gunung, lihat gambar di bawah ini.
Untuk mewarnai awannya gunakan Solid Color, klik Ajustment Layer > Solid Color gunakan kode warna berikut #b0ddfe, karna layer yang kita buat di bawah layer mountain maka awan yang di buat berada di balik gunung, lihat pada gambar di bawah ini.
Step terakhir adalah membuat flare atau mataharinya, caranya klik Layer Group Hill > Ajustment Layer > Color Solid, gunakan warna hitam #000000 dan beri nama layernya dengan Flare, lihat pada gambar di bawah ini.
Sekarang kamu klik Filter > Render > Lens Flare, maka akan muncul notif, kamu pilih Convert To Smart Object, lihat pada gambar di bawah ini.
Tarik Flare ke pojok kanan atas, gunakan Flare dengan type 50 - 300 mm zoom, dan atur brightnessnya menjadi 146%, jika sudah klik ok dan rubah blanding modenya menjadi Screen, lihat pada gambar di bawah ini.
Jika sudah melakukan tahapan demi tahapan di atas dengan benar, maka sudah jadilah Flat Lanscape yang kita buat, berikut adalah hasil jadinya.
Saya juga sudah membuat tutorial dalam bentuk videonya, namun dalam bentuk video saya menggunakan metode yang berbeda dalam pembuatannya, silahkan simak video tutorialnya di bawah ini.
Oke Foger, tutorial yang saya buat cukup sekian, kalau masih ada yang belum jelas dari artikel maupun videonya, janagan sungkan untuk meninggalkan jejak pada kolom komentar, dan jangan lupa juga untuk ikuti aktifitas sosial media saya dan subscribe Channel Youtubenya serta aktifkan notifikasinya.
Atas kunjungannya saya ucapkan Terima Kasih.
Salam Foger.


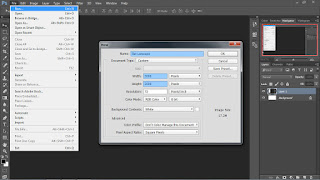
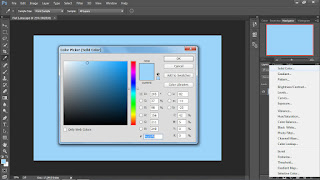


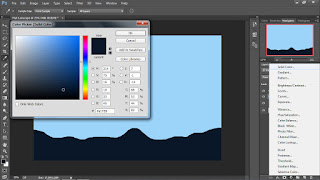


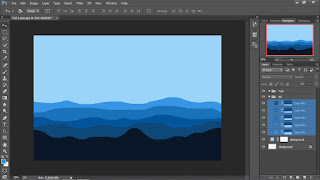
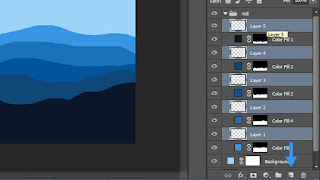



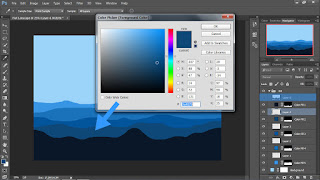
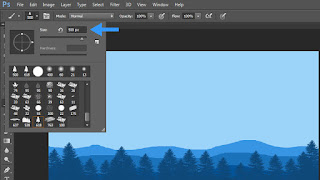
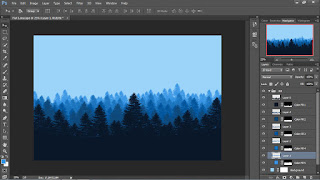
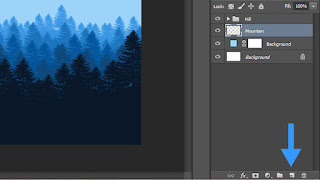
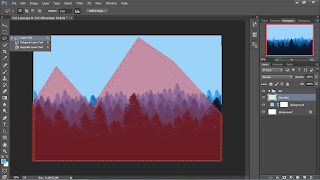

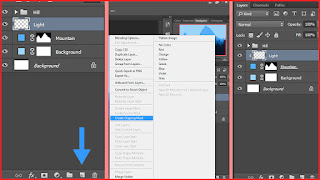

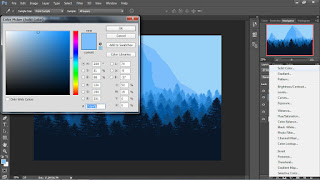

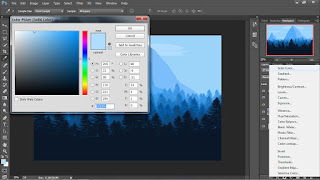
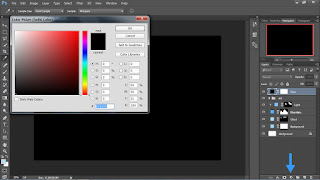


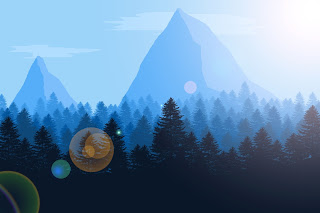
Boleh komen asal sopan, dilarang menggunakan kata - kata kasar, terima kasih.