Halo Foger
Pada postingan saya kali ini akan memberikan tutorial Cara Membuat Efek Salju Dengan Photoshop.
Photoshop yang saya gunakan adalah Photoshop Cs6
Kita tau Indonesia tidak memiliki musim dingin, Indonesia hanya memiliki dua musim yaitu musim hujan dan musim panas, unuk itu saya membuat tutorial ini, untuk membuat sebuah foto nampak seperti berada saat musim singin dengan turunnya salju.
Tidak banyak cara untuk membuat efek ini, singkatnya efek ini mudah di buat dengan photoshop, kamu hanya perlu bermain pada filter yang terdapat pada Ajustment dan penambahan salju menggunakan image png, kamu bisa mendownloadnya atau download stok image yang sudah saya sediakan di bawah ini.
Untuk membuat efek ini kamu tidak perlu terpaku dengan option yang saya gunakan, atur sendiri optionnya sesuai dengan tingkat kontrasi foto yang sedang di edit, dan berikut adalah tutorialnya.
Cara Membuat Efek Salju
Pertama silahkan kamu masukan terlebih dahulu foto yang akan di edit ke dalam lembar kerja photoshop, caranya klik File > Open > PIlih Foto > Open, atau bisa dengan menekan Ctrl + O dan lakukan hal yang sama, lihat pada gambar di bawah ini.
Selanjutnya kamu buat fotonya menjadi hitam putih dengan menggunakan Gradient Map, caranya klik Ajusment Layer > Gradient Map, lihat pada gambar di bawah ini,
Selanjutnya kamu klik layer background yang memiliki gembok, setelah itu kamu klik kanan lalu pilih Via Copy Layer atau klik Ctrl + J untuk menduplikat layer tersebut, setelah itu kamu pilih Filter > Stylize > Diffuse, selanjutnya kamu atur optionnya sebagai berikut, Lighten Only, jika sudah kamu klik ok dan rubah blanding modenya menjadi blanding modenya mejadi Creen, lihat pada gambar di bawah ini.
Sekarang kamu copy lagi layer background cara untuk mengcopy atau menduplicat masih sama, jika sudah di copy selanjutnya kamu letakan layer copy tersebut ke layer paling atas, atau di atas layer Gradient Map, jika sudah kamu rubah blanding modenya menjadi Overly, lihat pada gambar di bawah ini.
Klik layer Gradient Map, kamu klik pada layer Masknya, setelah itu klik Eraser Tool dan turunkan opacitynya menjadi 80%, sekarang kamu hapun pada bagian orang atau objeknya, lihat pada gambar di bawah ini.
Sekarang kamu klik layer yang berada di bawah layer Gradient Map, jika sudah di klik sekarang kamu tekan Ctrl kemudian klik pada layer mask yang berada di layer Gradient Map, maka akan muncul selection dari hasil kamu menghapus tadi, kalau sudah muncul selection kamu klik layer mask, maka hasilnya akan terhapus pada bagain selection tadi, lihat pada gambar di bawah ini.
Klik layer paling atas, setelah itu kamu klik Ajustment Layer dan pilih Foto Filter, atur optionya sebagai berikut, rubah filternya menjadi Cooling Filter (80) jika sudah kamu klik ok, selanjutnya kamu turunkan opacity layernya menjadi 50%, lihat pada gambar di bawah ini.
Selanjutnya kamu klik lagi Ajustment Layer dan pilih Selective Color, seperti pada gambar di bawah ini.
Berikutnya kamu klik lagi Ajustment Layer dan pilih Hue/Saturation, atur optionnya dengan menurunkan Saturationnya menjadi -30%, dan Lightneesnya menjadi -20%, lihat pada gambar di bawah ini.
Sekarang kamu masukan image png Snownya (salju), caranya klik File > Place > Pilih fotonya > Open, lihat pada gambar di bawah ini.
Atur ukuran image sampai menutupi seluruh foto kamu, setelah itu rubah blandingmodenya menjadi Sreen, lihat pada gambar di bawah ini.
Selanjutnya buatlah layer mask dan hapus bagian salju yang menutupi bagian wajah atau bagian yang mengganggu pada fotomu, lihat pada gambar di bawah ini, lihat pada gambar di bawah ini.
Jika kamu sudah mengikuti tutorial Cara Membuat Efek Salju Dengan Photoshop di atas dengan benar, maka hasilnya sebagai berikut, lihat pada gambar di bawah ini.
Saya juga sudah menyediakan tutorialnya dalam bentuk video, simak videonya di bawah ini.
Oke Foger, tutorialnya cukup sekian, kalau masih ada yang belum jelas dari tutorial di atas ataupun video tutorialnya, jangan sungkan untuk meninggalkan jejak pada kolom komentar, dan jangan lupa juga untuk ikuti aktifitas sosial media saya serta subscribe channel youtubenya dan aktifkan notifikasinya agar jika ada ideo baru kamu langsung dapat pemberitahuannya.
Atas kunjungannya saya ucapkan Terima Kasih.
Salam Foger.


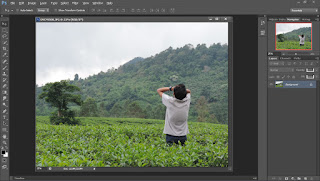
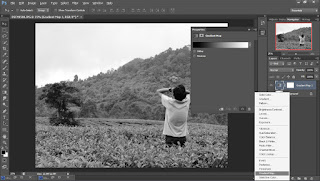
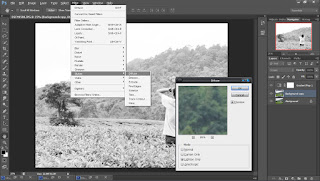
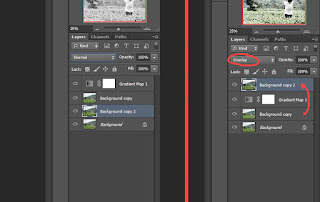


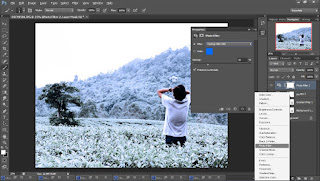

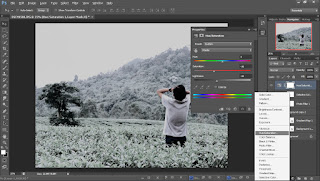
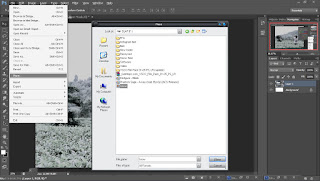
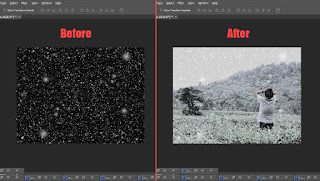
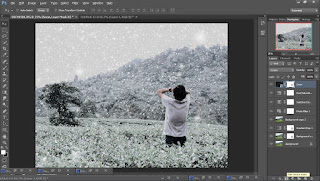

Boleh komen asal sopan, dilarang menggunakan kata - kata kasar, terima kasih.