Halo Foger
Pada postingan kali ini saya akan memberikan tutorial bagai mana Cara Membuat Dual Impack pada photoshop.
Photoshop yang saya gunakan adalah Photoshop Cs6
Dual Impac adalah teknik penggabungan dua atau lebih gambar yang di jadikan sebagai satu komposisi.
Dalam tutorial saya kali ini, dalam pembuatan Dual Impac menggunakan peta dari suatu daerah dan ikon atau cirihas dari daerah tersebut.
Peta yang saya gunakan adalah peta Indramayu dengan cirihasnya yaitu Biawak, untuk gambarnya saya juga menggunakan Flat Lanscape Design yang sudah saya buat sebelumnya.
Untuk stok gambar yang di gunakan silahkan kamu download sendiri sesuai dengan peta dan ikon dari suatu daerah yang kamu inginkan, dan untuk flat design silahkan buat sendiri pada tutorial Cara Membuat Flat Lanscape dengan Photoshop.
Cara Membuat Dual Impac Dengan Photoshop
Pertama silahkan kamu masukan dulu foto yang akan di edit ke dalam lembar kerja photoshop, caranya klik Fill > Open > Pilih Photo > Open, atau bisa dengan menekan Ctrl + O dan lakukan langkah yang sama, lihat pada gambar di bawah ini.
Selanjutnya buatlah lembar kerja atau kanvas baru, caranya klik File > New, atur ukurannya menjadi Width 3000 px dan Hight 2500 px, lihat pada gambar di bawah ini.
Buka lembar kerja peta, gunakan Quick Selection Tool atau tool penselection lain untuk menghapus beckgroundnnya, lihat juga cara menghapus gambar dengan photoshop, lihat pada gambar di bawah ini.
Sekarang masukan gambar peta yang sudah kita hapus backgroundnya ke dalam lembar kerja yang di kerjakan, kamu bisa langsung mendragnya atau dengan mengcopnya, Ctrl + A untuk menselection seluruh area kerja, Ctrl + C untuk mengcopy, Ctrl + V untuk mempaste, lihat pada gambar di bawah ini.
Selanjutnya kamu masukan juga Flat Lanscape nya ke dalam lembar kerja yang sedang di kerjakan, caranya sama kamu bisa mendragnya langsung atau meng copy pastenya, selanjutnya kamu klik kanan layer Flat Lanscape dan pilih Creat Clipping Mask, atur posisinya. lihat pada gambar di bawah ini.
Sekarang kamu masukan ikonnya kedalam lembar kerja yang sedang di kerjakan, ikon yang saya gunakan adalah Biawak yang menjadi cirikhas kota indramayu, ahpus backgrounnya dan buatlah detail pada ikon tersebut, karna yang saya gunakan adalah hewan saya membuat detail pada mata hidung dan mulur dengan cara menghapusnya, buat fotonya menjadi seperti siluet, lihat pada gambar di bawah ini
Letakan gambar ikon di samping kanan atau kiri gambar peta, selanjutnya kamu tekan Ctrl dan klik leyer ikon, maka dengan sendirinya akan membentuk selection pada gambar ikon, setelah itu klik layer peta lalu tekan Delete, sekarang kamu non aktifkan gambar ikon, maka akan terbentuk gambar ikon pada peta, lihat pada gambar di bawah ini.
Sekarang kamu klik Taxt Tool, bulatlah nama daerah dari pulau yang kita gunakan, setelah itu kamu klik layer Flat Lanscape dan tekan Ctrl + J atau bisa dengan mengklik kanan dan pilih Via Copy Layer untuk menduplicat gambar Flat Lanscape, letakan laye duplicatnya di atas layer Text dan klik kanan pada layer duplikat tadi lalu pilih Creat Cliping Mask, lihat gambar di bawah ini.
Jika sudah mengikuti tutorial di atas, maka hasilnya seperti ini, berikut adalah hasil jadinya.
Saya juga sudah membuat tutorianya dalam bentuk video, silahkan simak video di bawah ini.
Oke Foger, tutorialnya cukup sekian, kalau masih ada yang belum jelas dari artikel maupun video tutoralnya, jangan sungkan untuk meninggalkan jejak pada kolom komentar, dan jangan lupa juga untuk mengikuti aktifitas sosial media saya dan subscribe channel youtubenya serta aktifkan notifikasinya.
Atas kunjungannya saya ucapkan Terima Kasih.
Salam Foger.


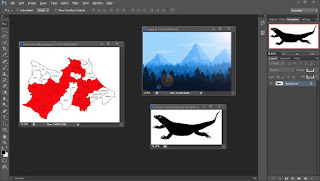

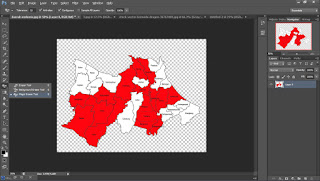
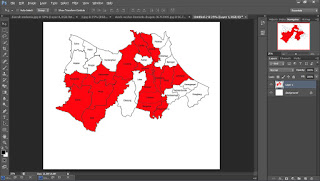



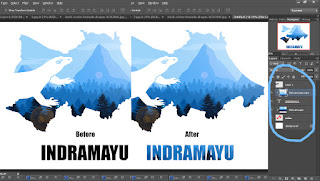

Boleh komen asal sopan, dilarang menggunakan kata - kata kasar, terima kasih.