Halo Foger
Pada postingan kali ini saya akan memberikan subah tutorial Cara Membuat Efek Hujan Dengan Photoshop.
Photoshop yang saya gunakan adalah Photohsop Cs6
Cara membuat Efek Hujan dengan photoshop ini sangat lah mudah, kamu bisa membuatnya secara manual dengan photoshop atau bisa menggunakan Image Rain dengan format png dan tinggal di ganti saja blanding modenya.
Efek hujan ini bisa kamu gunakan dalam berbagai kebutuhan, contohnya untuk foto manipulasi, photography, dan bisa memberikan kesan dramatik atau romantis.
Cara Membuat Efek Ujan Dengan Photoshop
Yang pertama silahkan kamu masukan dulu foto yang akan di beri efek ke dalam lembar kerja photoshop, caranya klik File > Open > Pilih Foto > Open, atau kamu bisa gunakan shortcut dengan menekan Ctrl + O dan lakukan hal yang sama, lihat pada gambar di bawah ini.
Jika fotonya sudah berada dalam lembar kerja photoshop, silahkan kamu buat layer baru, klik Ceat New Layer, selanjutnya klik Edit > File, rubah Usenya menjadi Black, mode Normal, opacity 100%, maka layer yang di buat tadi akan memiliki warna hitam, lihat pada gambar di bawah ini.
Klik kanan pada layer 1 dan pilih Convert Smart Objeck, lihat pada gambar di bawah ini.
Masih pada layer 1, sekarang kamu klik Filter > Nois > Add Nois, atur optionnya sebagai berikut, Amount 300%, pilih distributionnya dengan Gaussian, dan centang kolom Monocromatic, jika sudah silahkan tekan Ok, selanjutnya kamu rubah blanding modenya menjadi Screen, lihat pada gambar di bawah ini.
Selanjutnya kamu klik Ajustment Layer > Lives, setelah itu kamu klik kanan layer Lives dan pilih Creat Clipping Mask, rutunkan Livesnya hingga tinggat dari kepadatan noisnya berkurang, lihat pada gambar di bawah ini.
Sekarang kamu klik Layer 1 ( Layer Nois ), selanjutnya kamu klik Filter > Blur > Motion Blur, atur Anglenya menjadi 86, dan atur Distancenya menjadi 36px, lihat pada gambar di bawah ini.
Kembali lagi pada layer Lives, sekarang atur kembali Livesnya untuk menyesuaikan tingkat ketebalan hujan pada foto yang di edit, lihat pada gambar di bawah ini.
Jika kamu sudah mengikuti langkah - langkah Cara Membuat Efek Hujan Dengan Photoshop di atas dengan benar, maka hasilnya akan seperti ini, lihat pada gambar di bawah ini.
Dalam tutorial ini saya juga membuat tutorialnya dalam bentuk video, silahkan kamu simak video tutorialnya di bawah ini.
Oke Foger, tutorialnya cukup sekian, kalua masih ada yang belum jelas dari artikel maupun tutorial videonya, jangan sungkan untuk meninggalkan jejak pada kolomkomentar, dan jangan lupa juga untuk ikuti aktivitas sosial media saya dan subscribe juga channel youtubenya serta aktifkan notifikasinya.
Atas kunjungannya saya ucapkanTerima Kasih.
Salam Foger.


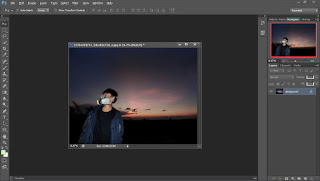
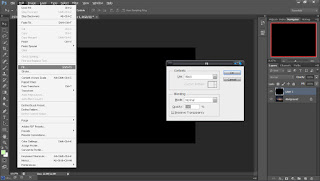
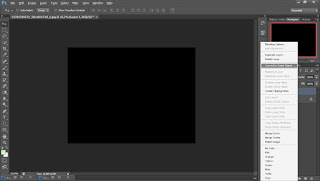
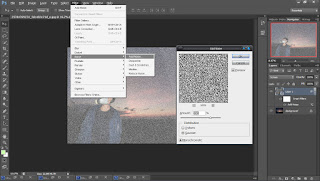

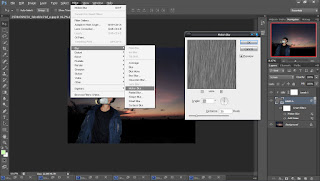


Boleh komen asal sopan, dilarang menggunakan kata - kata kasar, terima kasih.