Halo Foger
Pada postingan saya kali ini akan memberikan tutorial bagai mana Cara Membuat Foto Siluet Dengan Photoshop.
Photoshop yang saya gunakan adalah Photoshop Cs6
Siluet adalah sebuah efek yang di hasilkan oleh fotography karena adanya perbedaan signifikan antara pantulan cahaya objek utamanya di bagian depan gambar dengan latar belakangnya.
Untuk menghasilkan siluet, Cahaya dari belakang objek harus sangat terang kemudian di tangkap dengan mengukur luminitas cahaya latar belakang.
Siluet juga bisa di hasilkan dengan menghalangi pantulan cahaya objek utama secara selektif, sumber dari wikipedia.
Siluet model seperti yang akan saya buat ini mulai buming ketika sebuah acara talk show di salah satu stasiun tv nasional memberikan sebuah foto siluet sebagai cendramata untuk para bintang tamunya, tentunya dengan mentuk siluet yang menyerupai dari wajah si bintang tamu, siluetnya di buat secara manual dengan menggunting kertas yang di lakukan oleh seorang seniman.
Namun untuk totorial kali ini saya akan memberikan cara membuat siluet digital, yang di buat menggunakan photoshop.
Untuk membuat foto siluet ini sangatlah mudah, hanya memerlukan selection tool dan beberapa layer dalam pembuatannya, simak tutorialnya di bawah ini.
Cara Membuat Foto Siluet
Pertama silahkan kamu masukan dulu foto yang akan di edit ke dalam lembar kerja photoshop, caranya klik File > Open > Pilih Foto > Lalu Open, atau bisa dengan menekan Ctrl + O lalu lakukan langkah yang sama.
Jika fotonya sudah berada dalam lembar kerja photoshop, selanjutnya kamu copy layer tersebut, caranya Klik Kanan Pada Layer > Via Copy Layer, atau bisa dengan menekan Ctrl + J untuk menduplikat layer tersebut, lihat pada gambar di bawah ini.
Selanjutnya silahkan kamu selection bagian objek yang akan di buat siluet, gunakan Selection Tool atau gunakan Tool penselection lainnya, jika fotonya sudah di selection selanjutnya kamu tekan Ctrl + J untuk menduplicat bagian yang di selection tadi ke dalam layer yang baru, gunanya untuk memisahkan objek siluet dengan backgroundnya, lihat pada gambar di bawah ini.
Berikutnya kamu buatlah layer baru, klik Creat New Layer, jika layer baru sudah di buat, klik kanan pada layer baru tersebut dan pilih Creat Clipping Mask, setelah itu kamu klik Paint Bucket Tool, pastikan Forgroundnya berwarna hitam, selanjutnya kamu klik pada gambar, maka akan terbentuk silet sesuai dengan bagian yang di selection tadi, lihat pada gambar di bawah ini.
Bagian terakhir adalah membuat backgroundnya, kita tidak akan meninggalkan sebuah foto tanpa background, untuk membuat backgrounnya silahkan kamu klik Ajustment Layer dan pilih Gradient, dan atur optionnya sebagai berikut, gunakan Gradientnya dengan warna hitam putih, ubah Stylenya menjadi Radial, ubah Scalanya menjadi 220%, dan beri tanda ceklis ✔ pada kolom Reverse, lihat pada gambar di bawah ini.
Jika kamu sudah mengikuti tutorial Cara Membuat Foto Siluet Dengan Photoshop dengan benar dari tutorial di atas, maka hasilnya akan seperti berikut, lihat pada gambar di bawah ini.
Saya juga sudah menyediakan tutorialnya dalam bentuk video, silahkan simak video tutorialnya di bawah ini :
Oke Foger, tutorialnya cukup sekian, jika masih ada yang belum jelas dari tutorial di atas maupun tutorial videonya, jangan sungkan untuk meninggalkan jejak pada kolom komentar, ikuti juga aktivitas sosial media saya serta subscribe channel youtubenya dan aktifkan notifikasinya, agar jika saya mengunggah video baru kamu bisa langsung mendapatkan notifikasinya.
Atas Kunjungannya saya ucapkan Terima Kasih.
Salam Foger.


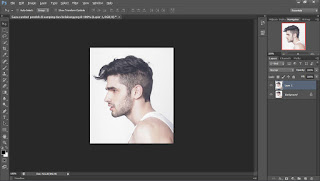
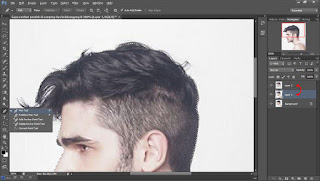
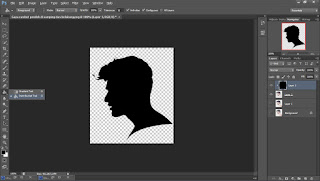
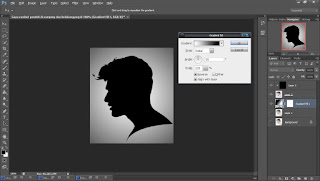

1 komentar:
komentarTutorialnya tepat dan tidak membingungkan, thank you udah sharing:)
Replyplease visit http://www.atmaluhur.ac.id/
Boleh komen asal sopan, dilarang menggunakan kata - kata kasar, terima kasih.