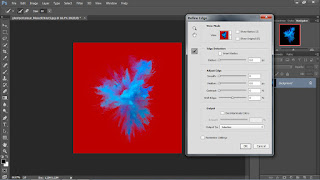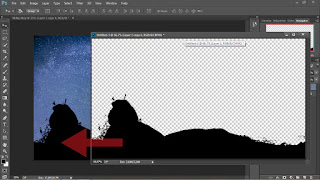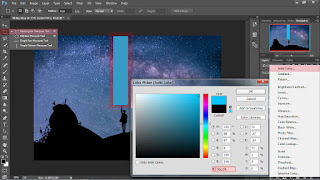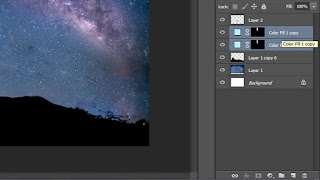Hallo Foger
Pada postingan kali ini saya akan memberikan tutorial bagaimana Cara Membuat Op Art Dengan Photoshop.
Photoshop yang saya gunakan adalah photoshop cs6
Op Art atau juga di kenal dengan Optical Art adalah gaya seni visual yang menggunakan Ilusi Optikal.
Seni Optial sendiri berarti sebuah metode melukis yang memperhatikan interaksi ilusi dengan menggabungkan pengertian dan pengelihatan.
Seni Op Art ini bersifat abstrak, kebanyakan berbentuk potongan yang hanya di buat dengan warna hitam dan putih, ketika orang melihat karya ilusi optikal maka akan memberikan sebuah impresi pergerakan, benda yang tersembunyi, getaran, atau pola tertentu. dikutip dari Wikipedia
Nah untuk tutorial saya kali ini lebih tepatnya cara membuat seni optikal manipulasi, langsung saja kita lihat tutorialnya di bawah ini :
Cara Membuat Op Art Dengan Photoshop
Langkah pertama adalah memasukan poto kamu dan Op Art ke dalam lembar kerja Photoshop, caranya klik File > Open > Pilih Photo > Open, atau bisa dengan menekan Ctrl + O dan lakukan langkah yang sama.
Note : Saya sarankan gunakan photo Potrait untuk membuat Op Art ini.
Selanjutnya kamu masukan photo Op Art ke dalam lembar kerja photo kamu, caranya klik Select > All - Edit > Copy - Select > Deselect, setelah melakukan tehap tersebut silahkan kamu pindah ke lembar kerja photo kamu lalu klik Edit > Pate.
Bisa juga dengan Shortcut Ctrl + A > Ctrl + C lalu pindah ke lembar kerja photo kamu dan klik Ctrl + V kemudian pilih Select > Deselect.
Atau bisa juga dengan mendragnya langsung ke lembar kerja photo kamu.
Nah untuk tutorial saya kali ini lebih tepatnya cara membuat seni optikal manipulasi, langsung saja kita lihat tutorialnya di bawah ini :
Cara Membuat Op Art Dengan Photoshop
Langkah pertama adalah memasukan poto kamu dan Op Art ke dalam lembar kerja Photoshop, caranya klik File > Open > Pilih Photo > Open, atau bisa dengan menekan Ctrl + O dan lakukan langkah yang sama.
Note : Saya sarankan gunakan photo Potrait untuk membuat Op Art ini.
Selanjutnya kamu masukan photo Op Art ke dalam lembar kerja photo kamu, caranya klik Select > All - Edit > Copy - Select > Deselect, setelah melakukan tehap tersebut silahkan kamu pindah ke lembar kerja photo kamu lalu klik Edit > Pate.
Bisa juga dengan Shortcut Ctrl + A > Ctrl + C lalu pindah ke lembar kerja photo kamu dan klik Ctrl + V kemudian pilih Select > Deselect.
Atau bisa juga dengan mendragnya langsung ke lembar kerja photo kamu.
Selanjutnya kamu transform ukuran foto Op Art sesuai dengan ukuran photo kamu, klik Edit > Transform > Scale atau bisa dengan menekan Ctrl + T.
Setelah itu, kamu rubah blanding modenya menjadi Screen.
Selanjutnya kamu atur tingkat kecerahannya dengan Lives, caranya klik Image > Ajustment > Lives, atau bisa dengan menekan Ctrl + L, atur menjadi 50, lihat pada gambar di bawah ini.
Kemudian kamu copy kembali layer Op Art, caranya klik Select > All - Edit > Copy - Select > Deselect, atau bisa dengan mengklik Ctrl + A > Ctrl + C > Select > Deselect.
Setelah di copy, selanjutnya kamu buat layer Mask, lihat pada gambar di bawah, tekan Alt dan klik ayer Mask, jika foto berubah menjadi blank putih silahkan kamu paste Op Art yang di copy tadi pada layer tersebut, klik Ctrl + V.
Aktifkan layer photo kamu dan Nonaktifkan layer Op Art.
Selanjutnya kamu klik Image > Ajustment > Insert, atau bisa dengan mengklik Ctrl + I.
Tarik layer photo kamu ke logo new layer, lihat pada gambar di bawah, atau bisa dengan menekan Ctrl + J.
Klik layer mask pada layer photo paling bawah, tekan Alt dan tarik ke icon sampah untuk menghapusnya, lihat pada gambar di bawah ini.
Terakhir klik Edit > Transform > Flip Horizontal.
Berikut adalah hasilnya
Oke Foger, Mungkin hanya itu yang bisa saya jelaskan, jika masih ada yang kurang jelas dari tutorial di atas atau dari tutorial videonya, jangan sungkan untuk meninggalkan jejak pada kolom komentar, ikuti juga aktivitas sosial media saya dan subscribe chanel youtubenya serta aktifkan notifikasinya, agar jika saya upload video baru kamu langsung mendapatkan pemberitahuannya.
Atas kunjungannya saya ucapkan terimakasih.
Salam Foger.