Hallo Foger
Pada postingan saya kali ini akan memberikan tutorial bagaimana Cara Membuat Brush Pada Photoshop.
photoshop yang saya gunakan adalah photoshop cs6
Brush atau Brush Tool pada photoshop adalah sebuah tool yang terdapat dalam menu tool box, Brush Tool berfungsi untuk memberikan goresan gambaran secara manual seperti layaknya tangan yang menggambar dengan kuas, banyak macam brush yang terdapat dalam photoshop secara default, atau bawaan dari photoshop.
Photoshop juga memberikan fasilitas bagi penggunanya untuk memasukan jenis brush lain dari luar atau kita bisa membuatnya sendiri.
Untuk tutorial Cara Membuat Brush Pada Photoshop, kali ini saya akan menunjukan bagaimana cara membuat brush dari gambar, yang nantinya kita bisa gunakan gambar tersebut dalam bentuk brush.
Cara Membuat Brush.
#1 pertama silahkan kamu masukan dulu foto yang akan di buat brush ke dalam photoshop, caranya klik File > Open > Pilih Foto > Open, atau bisa dengan menekan Ctrl + O dan lakukan hal yang sama.
Note : foto yang akan saya buat brush kali ini adalah foto Powder Color Png, silahkan kamu cari foto serupa, seperti Powder Color, Water Splash, Splatter, Sparkle, Cloud, Fog, dll, jangan lupa memberikan kode png saat melakukan pencarian.
#2 Selanjutnya kamu buat selection menggunakan Lasso Tool pada bagian area yang akan di jadikan brush, sedikit melebar tidak masalah untuk bagian selection ini, jika sudah di buat selection selanjutnya kamu klik Refine Edge yang berada di atas. lihat pada gambar di bawah ini.
#3 Setelah muncul document Refine Edge, kamu rubah Viewnya menjasi Overly atau kamu bisa tekan V, lakukan pengolesan pada bagian yang ingin di buang pada gambar tersebut, lakukan secara perlahan dan sedikit demi sedikit agar hasilnya rapih, jika sudah kamu klik Ok.
#4 Sebelum menghapus bagian backgroudnnya, buatlah layer baru di bawah layer background, lihat pada gambar di bawah ini, jangan lupa untuk membuka gembok pada layer yang terkunci agar layer tersebut bisa di pindah - pindahkan, jika layer baru sudah di buat, selanjutnya kamu Klik Kanan > Select Inverse, untuk membalikan bagian yang terselection tadi dan tekan delete pada keyboard untuk menghapus.
#5 Sekarang kamu sudah memiliki foto sengan background transparan, untuk membuatnya menjadi brush kamu bisa pilih Edit > Define Brush Preset, beri nama pada brush tersebut lalu klik Ok.
#6 Sampai tahap ini kamu sudah berhasil membuat brush sendiri, jika kamu mengikuti langkah - langkah di atas dengan benar, maka brush yang telah di buat akan muncul pada menu brush di bagian bawah, sekarang kamu sudah bisa menggunakan brush tersebut.
Oke Foger, tutorialnya cukup sekian, jika masih ada yang kurang jelas dari tutorial di atas, jangan sungkan untuk meninggalkan jejak pada kolom komentar, ikuti juga aktifitas sosial media saya untuk tutorial - tutorial selanjutnya.
Atas kunjungannya saya ucapkan Terima Kasih.
Salam Foger.




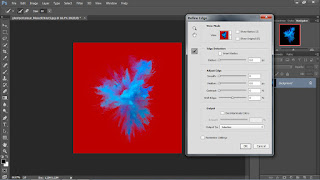



1 komentar:
komentarLagi gila-gila nya buat coba tutorial ilmu di photoshop hehe, saya coba ya postingan tutorialnya. Thank you :)
Replyplease visit http://www.atmaluhur.ac.id/
Boleh komen asal sopan, dilarang menggunakan kata - kata kasar, terima kasih.