Halo Foger
Pada postingan saya kali ini akan memberikan tutorial bagaimana Cara Membuat Milky Way Photography Dengan Photoshop.
photoshop yang saya gunakan adalah photoshop cs6
Milky Way adalah sebuah pita kabut bercahaya putih yang membetang pada pola langit, yang di sebut pita kabut ini adalah sekumpulan jutaan bintang dan juga sevolume besar debu dan gas yang terletak di pinggiran galaxy.
Milky Way dalam bahasa indonesia di sebut sebagai Bima Sakti, Milky Way sendiri berasal dari bahasa Latin Via Lactea, di ambil lagi dari bahasa yunani Galaxias yang berarti susu, adalah galaxi spiral yang memiliki 200 - 400 milyar bintang dengan diameter 100.000 tahun cahaya dan ketebalan 1000 tahun cahaya.
Untuk menangkap Milky Way dalam dunia Photography, hal utama yang harus di persiapkan adalah menentukan lokasi dimana Milky Way akan muncul dengan bantuan sebuah aplikasi yang benama Stellarium, setelah itu menentukan lokasi di mana kita akan mengambil Milky Way tersebut dengan menghidari polusi cahaya, biasanya lokasi yang di pilih adalah daerah pegunungan dan pantai.
Tapi pada tutorial kali ini saya akan memberikan cara membuat siluet dengan background Milky Way yang sudah jadi, untuk stock gambarnya saya sudah sediakan, kamu haya perlu mendownloadnya di bawah ini :
Milky Way Photography
Pertama silahkan kamu buka photoshop dan buatlah dokumen baru, caranya klik File > New atau bisa dengan menekan Ctrl + N, atur dokumennya sebagai berikut, buat nama dokumennya dengan nama Milky Way, atur Width : 3000 px dan Height : 2000 px, gunakan resolusinya sebesar 300 px, jika sudah lalu klik Ok, lihat pada gambar di bawah ini.
Setelah membuat dokumen baru, selanjutnya silahkan kamu masukan stok yang telah di download tadi, caranya klik File > Open > Pilih Foto > Open atau bisa dengan menekan Ctrl + O, lihat pada gambar di bawah ini.
Masukan foto Milky Way kedalam dokumen baru yang telah di buat, kamu bisa langsung mendragnya langsung antar dokumen atau mengcopy pastenya, caranya tekan Ctrl + A untuk menselection seluruh area kerja, Ctrl + C untuk mengcopy, dan Ctrl + V untuk mempaste, lihat pada gambar di bawah ini.
Selanjutnya kamu masukan gambar bukit siluet kedalam dokumen baru, caranya sama seperti yang di atas, setelah di pindah kamu atur ukuran dan posisi bukitnya, lihat pada gambar di bawah ini.
Gunakan foto orang atau fotomu sendiri sebagai objeknya, silahkan kamu selection bagian orang tersebut untuk memisahkannya dari background, jika sudah di selection kamu bisa langsung mendragnya atau mengcopy paste seperti cara sebelumnya, lihat pada gambar di bawah ini.
Buatlah menjadi hitam pada foto orang tersebut. caranya klik Ctrl + U untuk menampilkan Hue/Saturation, atur Lightness nya menjadi -100, lihat pada gambar di bawah ini.
Klik Recrangular Marquee Tool atau tekan Ctrl + M, buatlah sebuah persegi panjang dari tool tersebut, jika sudah terbentuk selection, silahkan klik Ajustment Layer dan pilih Solid Color, dan gunakan kode warna berikut #42a9e2, lihat pada gambar di bawah ini.
Tekan Ctrl + T untuk mentrasform atau mengatur ukurannya, tarik bagian sudut bawah dengan menkan Ctrl hingga hasilnya seperti gambar di bawah dan atur posisinya, setelah itu kamu rubah blanding modenya menjadi Overly, lihat pada gambar di bawah ini.
Tarik layer Color Fill ke bawah layer 2 atau di bawah layer model, klik Ctrl + J untuk menduplicat layer tersebut menjadi dua, lihat pada gambar di bawah ini.
Selanjutnya kamu klik Filter > Blur > Gaussian Blur, selanjutnya kamu pilih Convert To Smart Object, silahkan atur Radiusnya menjadi 50 pixel, lihat pada gambar di bawah ini.
Klik layer mask pada layer Color Fill 1 Copy, selanjutnya kamu klik Eraser Tool dan atur opacitynya mejadi 30%, sekarang kamu hapus bagian atas cahaya sedikit demi sedikit agar terlihat memudar di bagian ujungnya, krangi Opacity gambar nya menjadi 50%, lihat pada gambar di bawah ini.
Klik Rectangular Marquee Tool lagi dan buatlah persegi panjang seperti sebelumnya namun kali ini kamu buat dengan bentuk yang lebih pendek, setelah di buat dalam bentuk selection sekarang kamu klik Ajustment Layer dan pilih Color Solid, gunakan kode warna berikut ini #bdecfa, lihat pada gambar di bawah ini.
klik Ctrl + T untuk mentransform atau mengatur bentuknya, silahkan atur seperti pada tutorial sebelumnya dengan bagian atas yang lebih lebar, setelah itu ganti Blanding Modenya menjadi Overly, lihat pada gambar di bawah ini.
Gunakan Eraser Tool untuk menghapus sedikit demi sedikit pada gambar tersebut seperti pada gambar di bawah ini, dan kurangi Opacity gambarnya menjadi 50%, lihat pada gambat di bawah ini.
Selanjutnya kamu buat layer baru dan klik Brush Tool lalu pilih brush type Soft Round Right Hand Pose, gunakan warna putih dan atur ukuran brushnya menjadi 45px dan aplikasikan brush pada cahaya, lihat pada gambar di bawah ini.
Kemudian klik Crt + T untuk mentransform atau mengatur ukurannya, putar brush hingga lurus secara horyzontal, kemudian kamu atur posisinya di tengah - tengah cahaya yang telah di buat, lihat pada gambar di bawah ini.
Buatlah layer baru di atas layer 1, klik Brush Tool, gunakan type brush Shoft Round dan atur warnanya dengan code warna berikut #2895e0, kamu aplikasikan brush di balik bukit siluet speri pada gambar di bawah, jika sudah selanjutnya kamu rubah Blanding Modenya menjadi Screen, lihat pada gambar di bawah ini.
Selanjutnya kamu klik Ajustment Layer dan pilih Color Balance, kamu rubah Tonenya menjadi Shadows, atur optionnya sebagai berikut, Cyan - Red = -20, Magenta - Green = +10, Yellow - Blue = +20, lihat pada gambar di bawah ini.
Jika kamu mengikuti tutorial Cara Membuat Milky Way Photography Dengan Potoshop dengan benar, maka hasilnya sebagai berikut, lihat gambar di bawah ini.
Oke Foger, tutorialnya cukup sekian, jika masih ada yang kurang jelas dari tutorial di atas, jangan sungkan untuk meninggalkan jejak pada kolom komentar, serta ikuti aktivitas sosial media saya untuk mendapatkan tutorial - tutorial lainnya,
Atas kunjungannya saya ucapkan Terima Kasih.
Salam Foger.





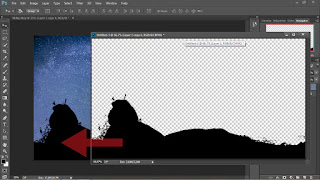


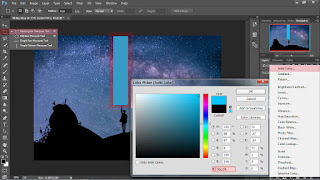

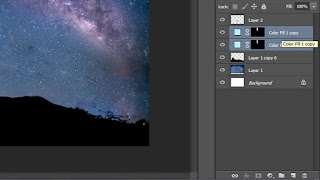










1 komentar:
komentarwiih keren, izin coba aplikasikan idenya ya. Thank you :))
Replyplease visit http://www.atmaluhur.ac.id/
Boleh komen asal sopan, dilarang menggunakan kata - kata kasar, terima kasih.